この記事でわかること
- ChatGPTのマクロ作成のコツ
- ChatGPTで作成したマクロの例
 うい(筆者)
うい(筆者)ChatGPTは、作業の効率化や問題解決に役立ちます。ChatGPTを使ったマクロ作成のコツを紹介します。
目次
ChatGPTを使ったマクロ作成のコツ
- 質問の具体化: ChatGPTに質問を投げる際は、具体的な内容や要件を明確にしましょう。例えば、「特定のセル範囲を合計するマクロの作成方法を教えてください」といった具体的な質問は、適切な回答を得るために重要です。
- コードの例の要求: ChatGPTにコードの作成方法を尋ねる場合は、具体的なコードの例を要求しましょう。これにより、作業の手順や関数の使用方法を理解しやすくなります。また、生成されたコードを確認し、自身の要件に合致するかどうかを判断しましょう。
- エラーメッセージの提供: マクロ作成中にエラーが発生した場合は、ChatGPTにエラーメッセージやエラーの状況を提供しましょう。ChatGPTはエラーの原因や解決策について説明し、修正方法を提案してくれます。しかし、生成された回答を鵜呑みにせず、適切な修正を行うことが重要です。
- アルゴリズムや処理方法の相談: マクロ作成において、より効率的なアルゴリズムや処理方法を求める場合は、ChatGPTに相談しましょう。大量のデータ処理や複雑な操作の最適化についてのアドバイスを受けることができます。生成されたアイデアや提案を試してみて、自身の作業に適したものを選択しましょう。
- コードの検証と修正: ChatGPTが生成したコードやアドバイスは、あくまで参考として利用しましょう。生成されたコードが意図した結果を返さない場合や、要件に合わない場合は、適切な修正を行う必要があります。自身の理解と判断に基づき、コードの検証と修正を行いましょう。



ChatGPTは、Excelマクロ作成の学習や効率化に大きく貢献しますが、適切な使い方と自身の判断力が重要です。基本的なマクロの知識は必要になります。
ChatGPTで作ったマクロ
実際にやってみましょう。使い方は簡単!ChatGPTに作成したいマクロをお願いするだけです。
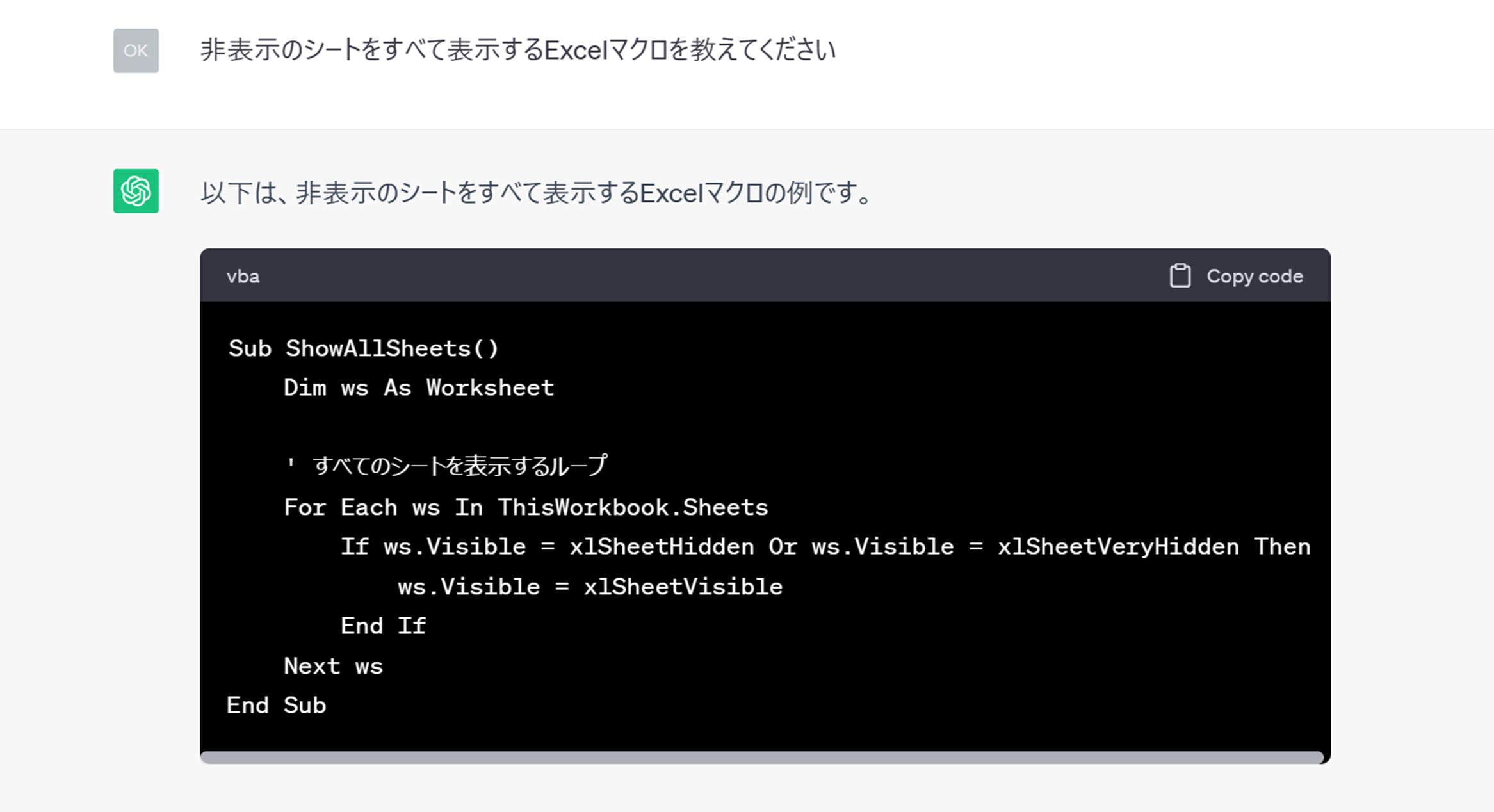
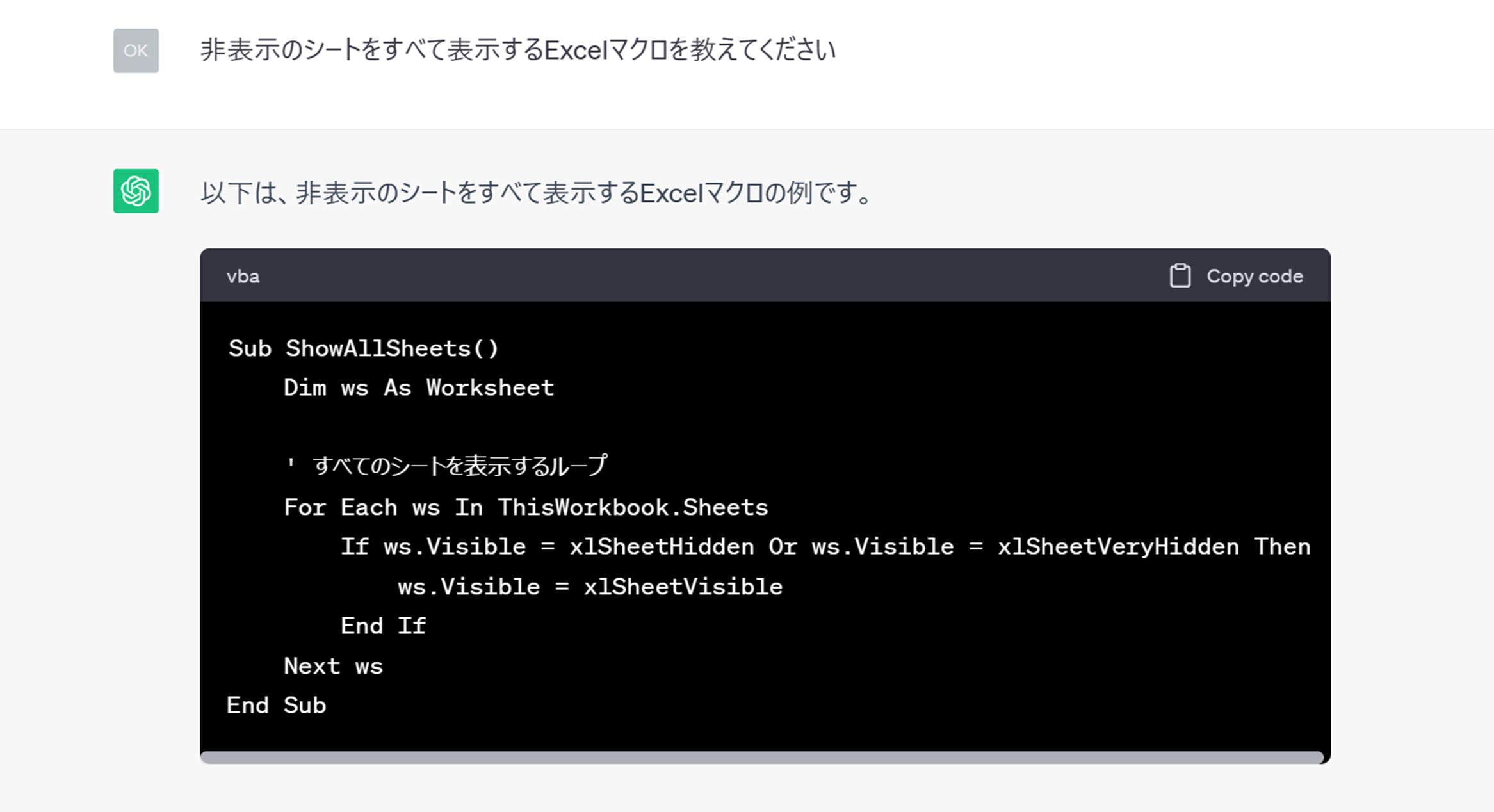
以下は、非表示のシートをすべて表示するExcelマクロの例です。
codeSub ShowAllSheets() Dim ws As Worksheet ' すべてのシートを表示するループ For Each ws In ThisWorkbook.Sheets If ws.Visible = xlSheetHidden Or ws.Visible = xlSheetVeryHidden Then ws.Visible = xlSheetVisible End If Next ws End Subこのマクロを作成して実行すると、現在のワークブック内のすべての非表示シートが表示されます。
使い方:
- Excelを起動し、対象のワークブックを開きます。
- メニューバーの「開発」タブをクリックします。
- 「Visual Basic」をクリックします。
- 「挿入」メニューから「モジュール」を選択します。
- 新しいモジュールが表示されるので、その中に上記のマクロコードを貼り付けます。
- マクロコード内で
Sub ShowAllSheets()の行を選択し、マクロを実行したいショートカットキー(例: F5キー)を押します。これにより、非表示のシートがすべて表示されます。
なお、このマクロは「個人用マクロブック」に保存することもできますので、他のワークブックでも利用できるようになります。
ChatGPT



コードを教えてくれるとともに、使い方まで教えてくれます。便利!
最後に
私も使い始めたばかりですが、ChatGPTのマクロ作成機能はすごいと思います。
Excelの利便性がかなり向上するんじゃないかな?と思います。最低限のマクロ知識があればいろんなマクロを作れそうですね!



AIすげえ!









