はじめに
Excelを使い始めたけど、まだどんな機能があるのかわからない、便利な機能があったら使いたい!という方へ!ネットで調べてみると色々出てくるので、なにから始めたらいいのかわからないですよね。
 うい(筆者)
うい(筆者)この記事ではそんな方のために、クイックアクセスツールバーという機能をご紹介します。読み終えれば早速使えるようになって、作業がグンと早くなりますよ!是非ご覧ください!
クイックアクセスツールバーってなに?
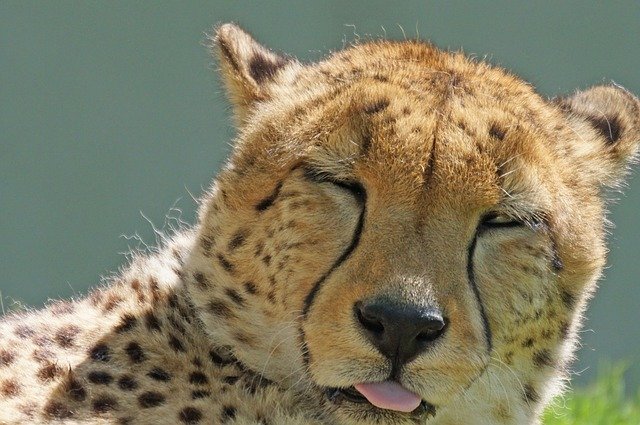
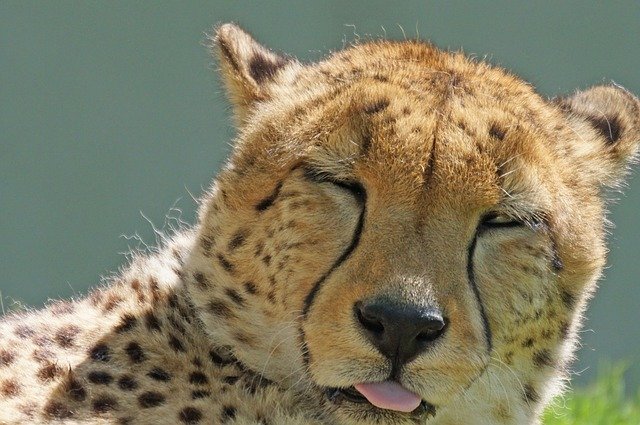
クイックアクセスツールバーとは、コマンドを1クリックで実行できる機能です。
表示するコマンドの種類、位置は自分の好きな場所に好きな数だけ配置することができます!
百聞は一見にしかず、ということで以下をご覧ください。赤く囲った部分のことです。
上側についてる場合と、下側についてる場合があります。(自分で上下の設定可能)
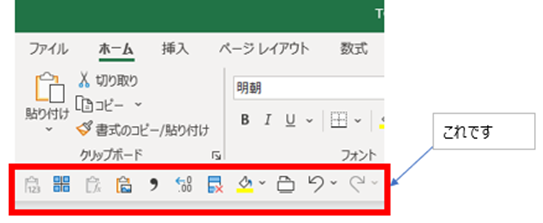
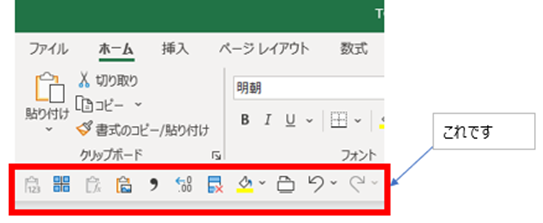
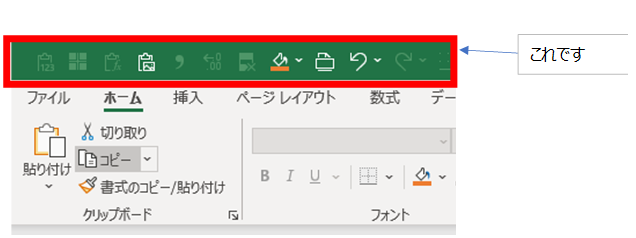
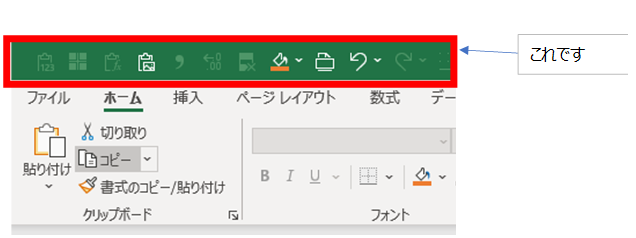
見たことある気がしますか?ご自身のExcelを見たら、あーこれか!となると思います。(多分)
これこそがクイックアクセスツールバーそのものです。
そして表示されている絵のようなものが、ひとつひとつのコマンドです。(矢印の先)
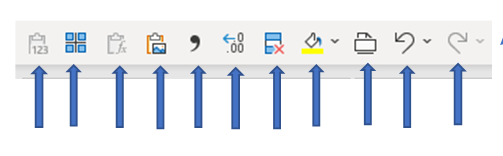
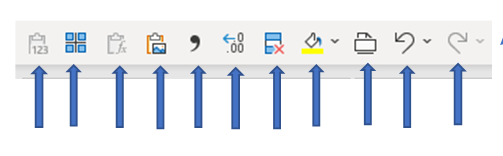
このコマンドを押すとそれぞれ実行されるわけでして、例えば黄色いインクをこぼしているようなコマンドを押すとセルを塗りつぶすことができます。Exce版のブックマーク的な機能のようなもので、好きなものをすぐに使える・取り出せるイメージです。
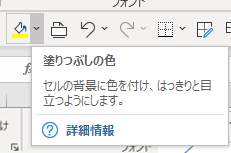
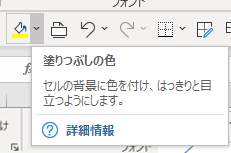
これだけでも十分便利なのですが、もっと便利なことに各コマンドはショートカットキーのように使うことができます。
試しにExcelを開いてキーボードのAltキーを押してみてください。すると以下の様にコマンドの上に薄ーく1、2、3と表示されませんか?


これがそのままショートカットキーの押し方を表しています。つまり、Alt+1 を押すと1番左のコマンドが実行され、Alt+2を押すと左から2番目のコマンドが実行される ということです。
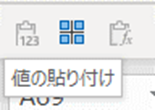
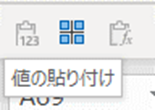
私の場合は一番左に値の貼り付けを配置しているので、コピペの時に、Ctrl+c → Alt+1で、瞬時に値貼りをすることができます。1秒未満です!
値の貼り付けの通常のショートカットは「Ctrl +c → Ctrl +v&Alt → v → Enter 」または、「Ctrl+C → Alt → E → S → V → Enter」 なので、クイックだとかなり速く実行することができます!人それぞれよく使うコマンドは違うので、自分で好きなようにカスタマイズできるのもニクイですよね。
では、次は設定方法を見ていきましょう!



クイックアクセスツールバーって長いので、勝手にクイックと呼んでいます。笑
クイックアクセスツールバーの設定方法


設定は簡単です。Excel画面の左上のファイルを押して、画面が切り替わったら出てくる画面の左下のオプションを押して、クイックアクセスツールバーを選択し、追加・削除し最後にOKを押すだけです!
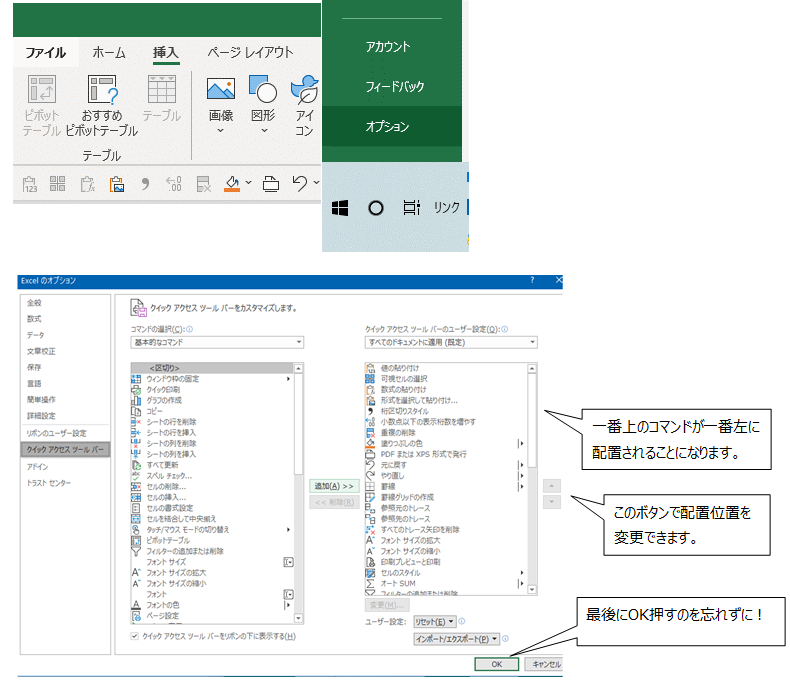
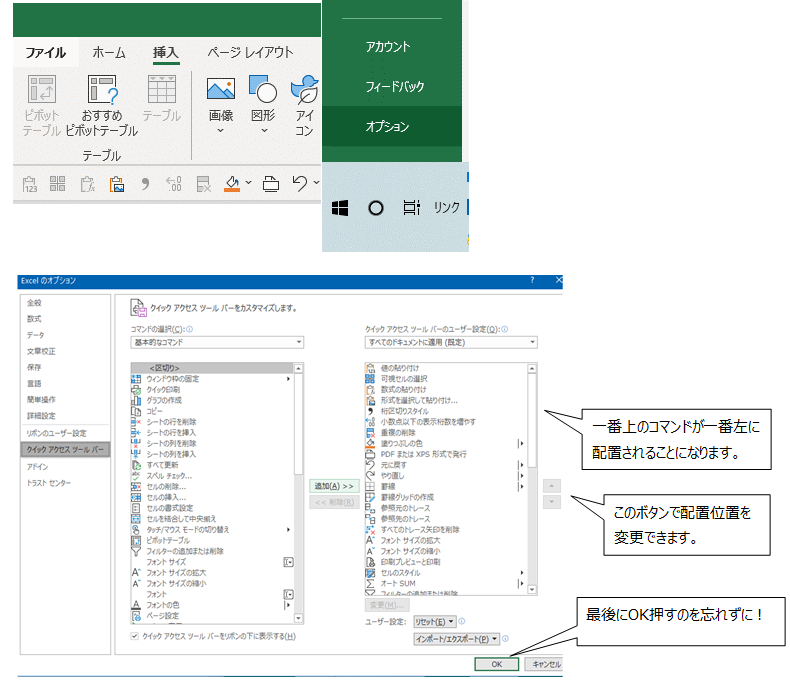
単純にクイックアクセスツールバーに追加するだけだったらコマンドを右クリックすると、以下のように表示されるので
クイックアクセスツールバーに追加 を選ぶだけで、簡単に追加できますよ!但し、順番を入れ替えることはできません。(自動的に一番右に配置されます)
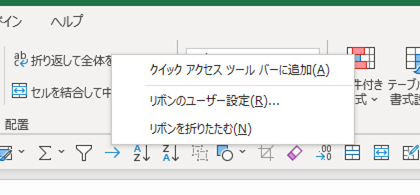
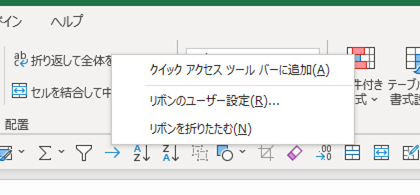



作業していていいコマンドを見つけたらとりあえずクイックに追加するのがオススメです!順番は時間があるときに整理しましょう!
クイックアクセスツールバーに入れるオススメのコマンド
クイックに入れるオススメは、①頻繁に使うコマンド、②ショットカットキーがないまたは面倒なコマンド、③リボンの中から探すのが大変なコマンドです。
上記でお伝えしたように、自分好みにカスタマイズできるので本当に自由なわけですが、「自由は不自由!」とだれかが言っていたように一から決めていくのは結構大変ですよね。なので、ご参考に私が配置しているコマンドをご紹介します!


自分的に簡単に押せるのがAlt+5くらいまでなので、左から5番目までによく使うコマンドをいれています。左から、1.値の貼り付け、2.可視セルの選択、3.数式の貼り付け、4.形式を選択して貼り付け、5.桁区切りスタイルです。



マウスを使うことが前提のトリミングやカメラ、参照元のトレースは真ん中から右の方に配置をしています。間違いなく自分でいれたのに、何故クイックにいれたのかわからないコマンドもありますね。上書き保存とか。笑
まとめ
クイックアクセスツールバーはいわばExcel版のブックマーク機能で自分でカスタマイズ可能!
Alt+数字でショートカットキーになる!
頻繁に使うコマンド、実行に時間が掛かるコマンドを左に配置すると超便利!
社内でExcelの勉強会をやったことがあるのですが、意外とこの機能を皆さん知らないので驚いた記憶があります。経理をやっていると値の貼り付けをしたり、数式の貼り付けなど頻繁にやるので、時短効果はかなり大きいと思います。



手数が多いショートカットキーってあまり使わないものだと忘れちゃって結局マウスでやっちゃうことが多いんですよね。
リボンのどこにあるのか探す時間が省けるだけでも便利だと思います!是非ご活用ください!
最後まで御覧いただきありがとうございました!









